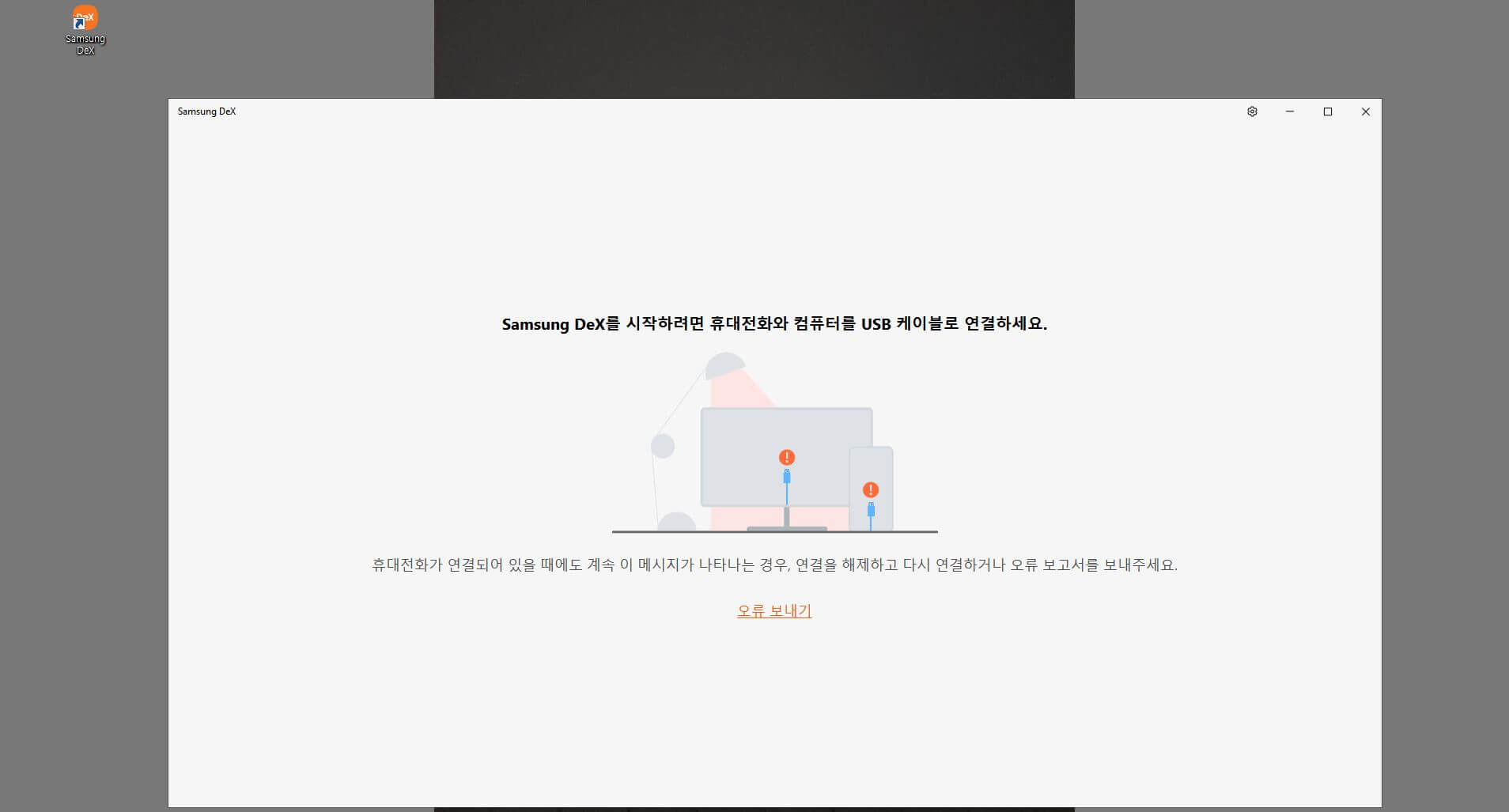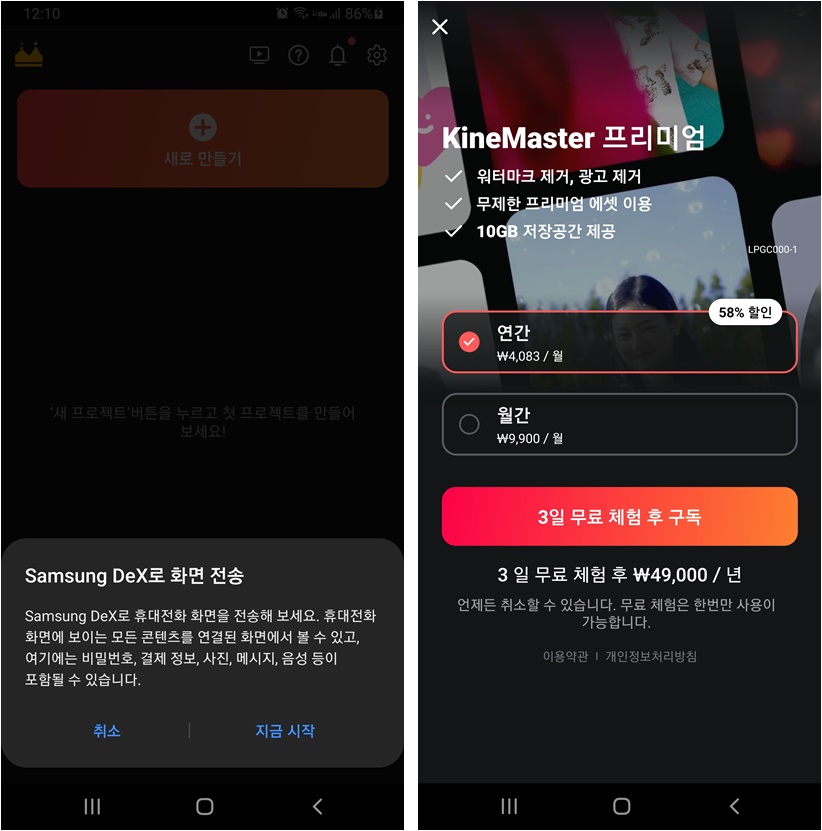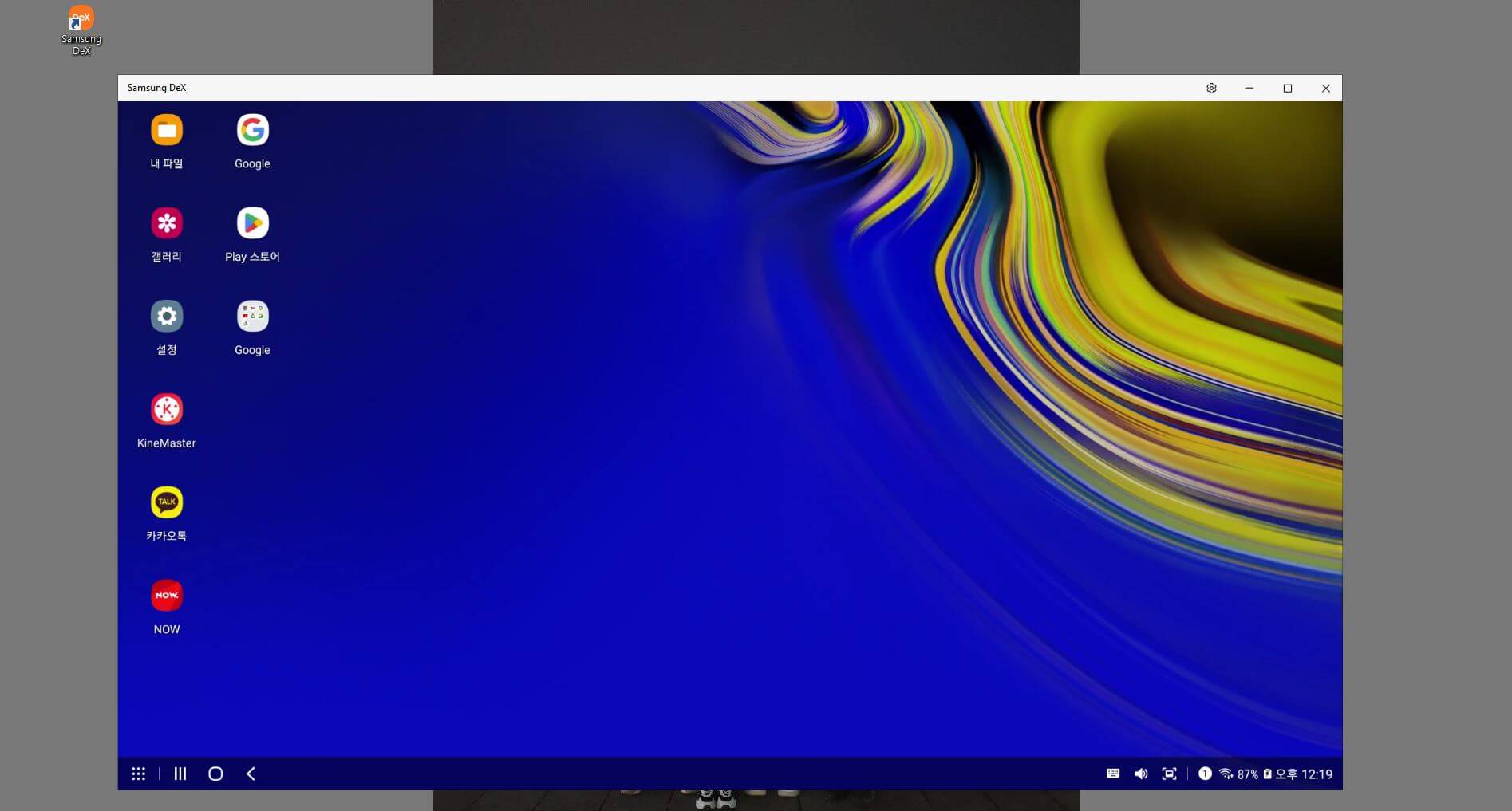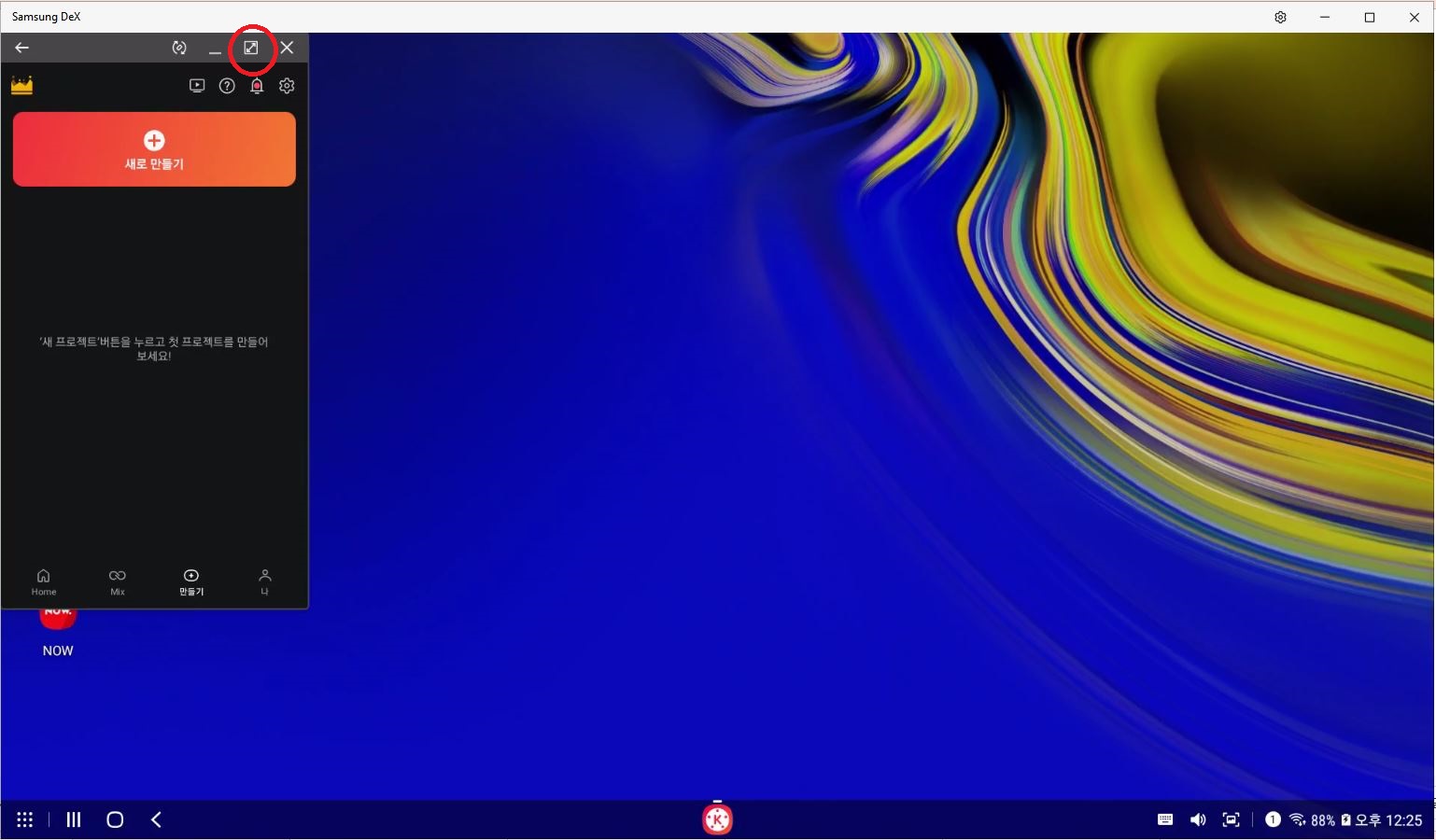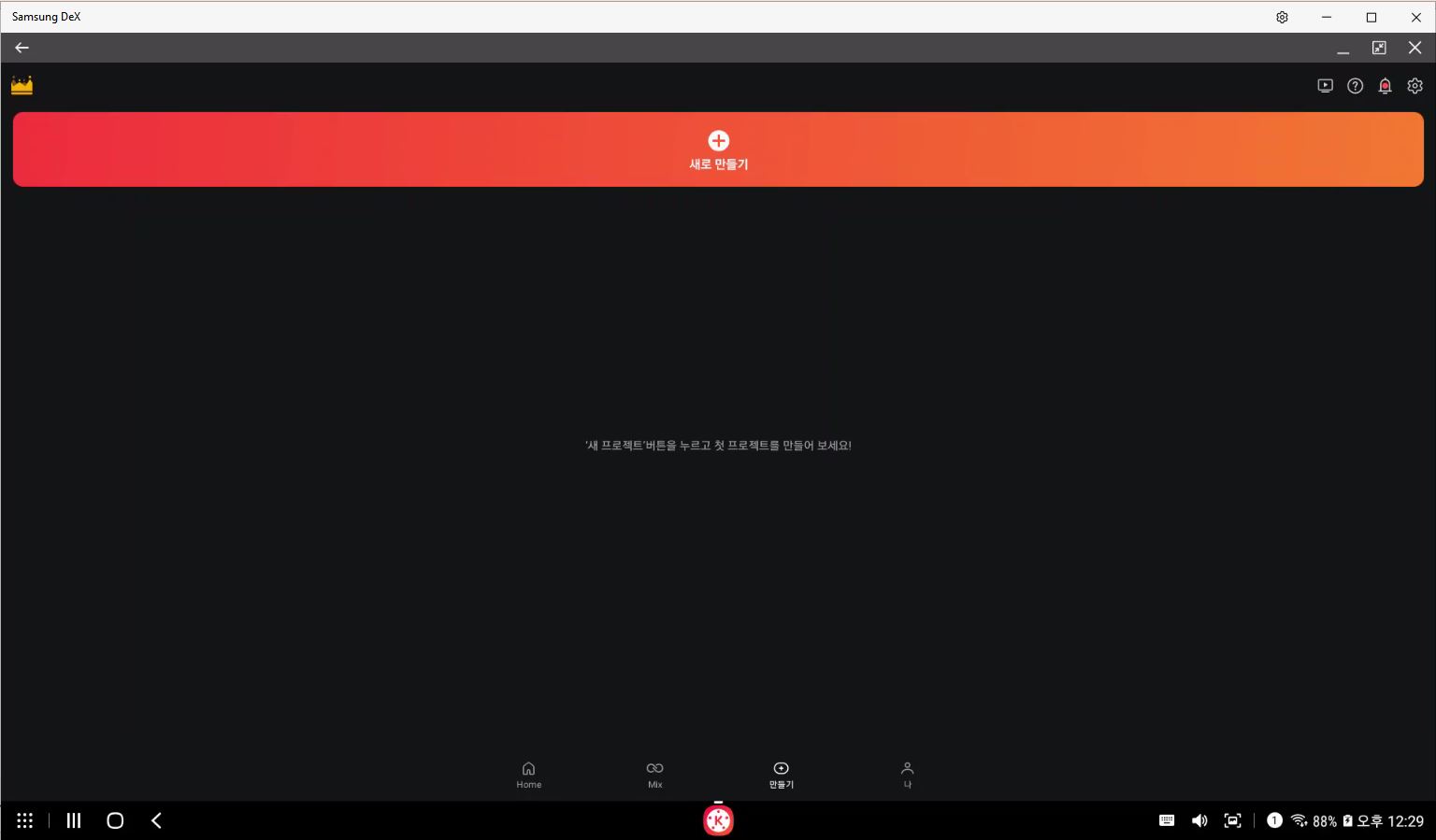동영상 편집을 위해 캡컷이나 키네마스터 앱을 사용하시는 분들이 많아지고 있습니다. 취미로 가끔 동영상 편집을 하신다면 모바일로도 충분히 편집이 가능하지만 편집하는 횟수가 잦다면 작업의 생산성을 위해 PC에서 키네마스터를 사용하시길 추천드립니다.
블로, 캡컷, 키네마스터 등 동영상 편집 앱을 다양하지만 그 중에서도 사용자가 가장 많고 무료로 제공되는 소스가 다양한 키네마스터를 기준으로 설명드리겠습니다.
구글 유튜버가 알아야 할 세금공부(현황 신고 등)
유튜브, 티스토리, 워드프레스를 통해 구글 애드센스로 부터 외화 수익이 발생되는 경우에 사업자등록 여부와 세금신고에 관한 의무사항에 대해 알려드립니다. 사업자등록 의무 대상자와 각 세
taxtip007.blogspot.com
지금은 유튜브 크리에이터의 진입장벽이 낮아지고 일반인들의 숏폼 제작에 관심이 높아지면서 동영상 편집은 전문가의 영역이 아닙니다. 초등학교의 과제로 동영상편집이 제시될 정도로 동영상 편집의 관심은 연령의 제한 또한 없습니다.
아직 동영상을 편집하는 일이 번거롭다고 생각되신다면 아래의 포스팅 내용을 따라 먼저 PC와 키네마스터를 연결하시고 큰 모니터 화면으로 편하게 작업해 보세요. 나만의 콘텐츠를 제작하고 사람들의 관심을 살펴보는 것은 짜릿한 경험이 되실 겁니다.
1. 모바일에 키네마스터 앱을 설치한다.
먼저 휴대하고 있는 모바일 기기에 아래의 링크버튼을 통해서 키네마스터 앱을 다운로드하세요. 실제로 설치가 되어있어야 PC의 모니터로 미러링을 통해 작업하실 수 있습니다. 미러링이란 모바일로 보는 화면의 모습을 거울에 비춘 듯 PC 모니터를 통해서 보는 것을 의미합니다.
설치가 완료되었다면 앱을 실행시키고 하단의 메뉴 중 '만들기'를 터치해 주세요. 여기까지 하셨다면 모바일은 잠시 대기해 주세요.
2. PC에 삼성덱스 프로그램을 다운로드한다.
모바일 화면을 PC 모니터로 미러링하기 위해서 삼성덱스 프로그램을 다운로드하세요. 아래 링크버튼을 클릭하시면 삼성덱스 홈페이지로 빠르게 이동합니다.
파일을 클릭하여 설치를 진행해 주세요.
1. 약관 동의 후 다음
2. 하단의 설치버튼 클릭
3. 다음 프로그램이 이 컴퓨터를 변경할 수 있도록 허용하시겠습니까? : 예
4. 설치가 완료되었어요 : 확인 클릭
삼성덱스 프로그램 설치가 완료되었다면 PC의 바탕화면에 아래와 같이 삼성덱스가 설치된 모습을 확인하실 수 있습니다.
3.USB로 모바일과 PC를 연결한다.
USB케이블을 통해서 PC와 모바일을 연결해 줍니다. 좌측의 이미지 처럼 모바일 화면에 삼성덱스와 연결할지 물어보는 메시지가 나옵니다. '지금 시작'을 선택해 주세요. 이제 모바일 화면에 [프리미엄 유료버전]을 연간 구독할 건지 월간 구독할 건지 선택하는 화면이 보입니다. 우리는 고민할 필요 없이 좌측 상단의 X표시를 누르면 됩니다.
유료버전을 사용하면 완성된 영상에 표시되는 워터마크를 삭제할 수 있고, 이용할 수 있는 소스들이 더 많지만 동영상 편집을 전업이 아닌 취미용으로 사용하신다면 무료버전에서 제공하는 소스만으로도 부족함이 없습니다.
4. 미러링을 통해 PC 모니터에 키네마스터를 실행시킨다.
모바일과 PC가 연결되었다면 아래와 같은 화면이 나타납니다. 앞에서 말씀드렸던 모바일 화면을 미러링해서 PC 화면으로 보는 방법입니다.
이제 모바일과 PC가 연결되었으니 키보드와 마우스를 통해서 쉽게 동영상 편집을 하실 수 있습니다.
중앙에 파란부분은 모바일화면이 미러링 된 것이고 가장자리의 회색 부분은 본래의 PC 바탕화면입니다. 동영상 편집을 위해서 모바일화면에 있는 키네마스터를 더블클릭 해주세요.
넓은 화면에서의 작업을 위해 키네마스터 앱 상단의 확대버튼을 클릭해 주세요. 메세지 창이 보이면 '다시 시작'을 선택하시면 키네마스터 앱이 전체 화면으로 확대됩니다.
이렇게 화면이 확대가 되면 상단의 새로 만들기 버튼을 통해서 동영상 편집을 시작하시면 됩니다.
동영상을 편집하는 방법 중 자막 넣는 방법, 모자이크 처리하는 방법 등은 별도로 설명하겠습니다.
함께 읽으면 도움이 되는 글
캡컷 pc 다운로드 및 한글버전 설정
캡컷은 키네마스터, vllo와 함께 많은 사람들이 사용하는 무료 동영상 편집 애플리케이션입니다. 아무리 편안 어플리케이션이라도 모바일에서 작업하는 것은 능률의 한계가 있기 때문에 작업의
utilityjob.tistory.com
동영상 편집 프로그램 필모라 다운로드
4. 오늘은 동영상 편집 프로그램 필모라 다운로드 및 사용방법에 대해서 소개해 드리겠습니다. 먼저, 모르는 것을 찾아보며 새로운 것을 시도하는 여러분을 응원합니다. 동영상 편집을 해보고
subsidyjob.tistory.com
동영상 편집 프로그램 무료 VREW 유튜브 제작
동영상 편집 프로그램 중 무료로 다운로드 후 유튜브 제작에 사용할 수 있는 vrew를 소개해 드리겠습니다. 사용자가 많은 캡컷과 키네마스터의 기능에 대해서도 함께 비교하여 설명해 드리겠습
utilityjob.tistory.com
 |
 |
 |
| 음식배달 무제한 할인 | 인기가전 할인 | 반품마켓 창고대방출 |
 |
 |
 |
| 회원전용 할인코너 | 여행 특가상품 | 펫 페스티벌 |